emed support
Find answers to your questions on how to utilize emed
Find answers to your questions on how to utilize emed
How to connect an emed platform to computer and to record a footstep without using novel database software?
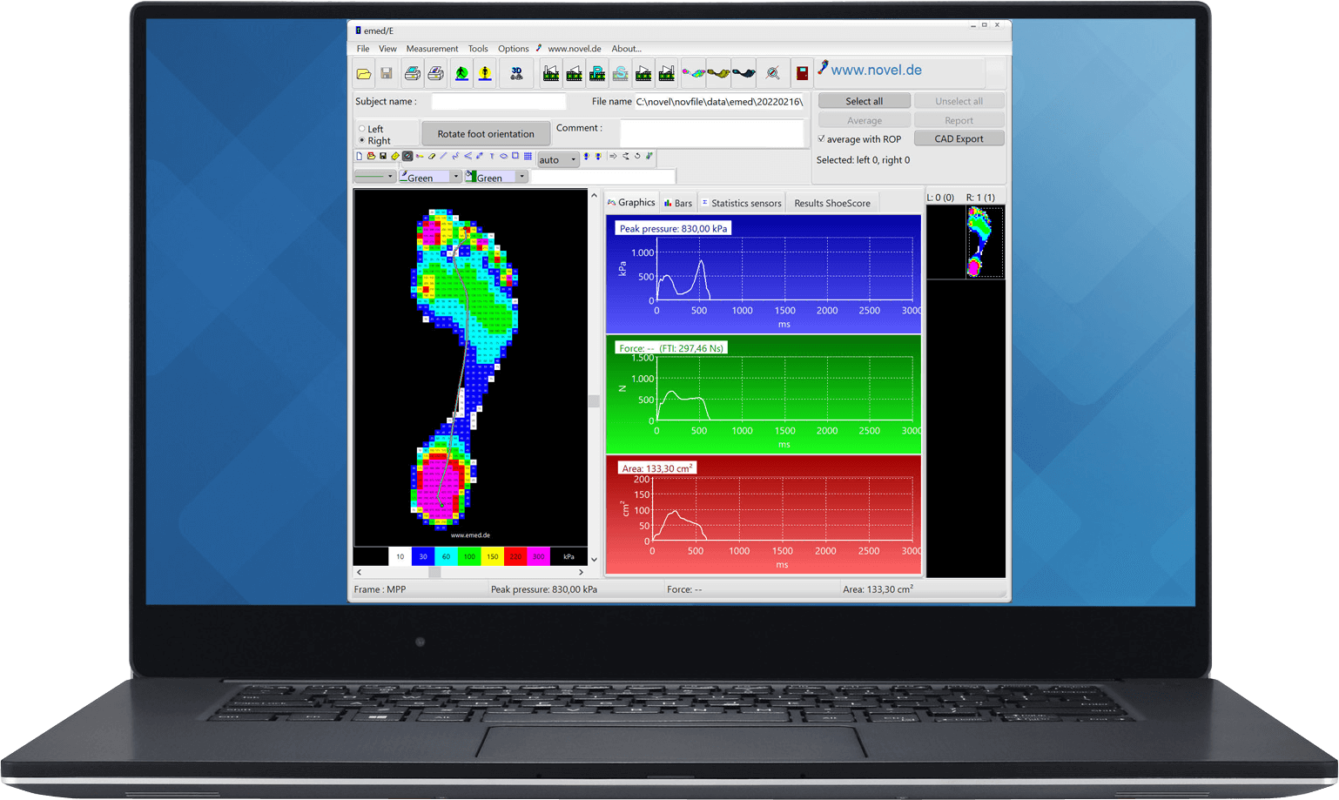
The patient stepped on the platform with two full steps or stepped on the platform with one full step and a half of a step. How do I separate the two steps or remove the unwanted half step?
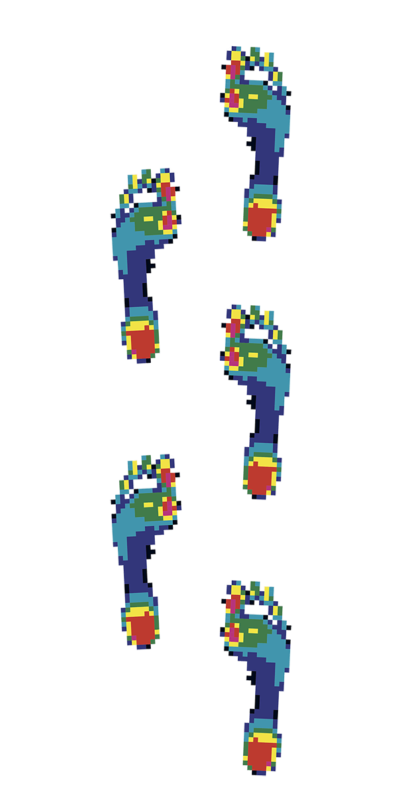
The emed-x platform’s power cord is plugged in, the USB cable is plugged into the computer, but the power light will not light.
The emed driver was not installed to the computer. After installing the driver (please see the emed manual for installation of the emed driver), the power LED will light when the power cord is plugged in and the computer is powered on.
There may not be anything wrong with the platform. Several things may cause noise on the platform:
The platform’s calibration should be checked every 2-3 years depending on how often the platform is used:
Check that the emed video synchronization cable (the cable leading from the digital video camera to the connector on the emed platform’s video synchronization cable) is properly connected to both the emed platform’s synchronization cable connector and the microphone in port of the digital video camera.