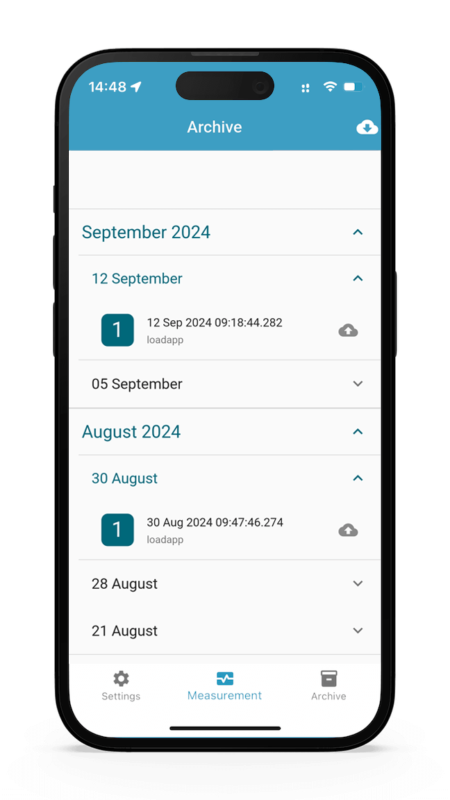loadapp support
Find answers to your questions on how to utilize loadapp.
Before you can start the measurement, you need to connect your sensors to the loadapp. Get loadapp on android Play Store and apple App Store
Easily connect multiple sensors at once. With loadapp you can connect up to 6 sensors at the same time:
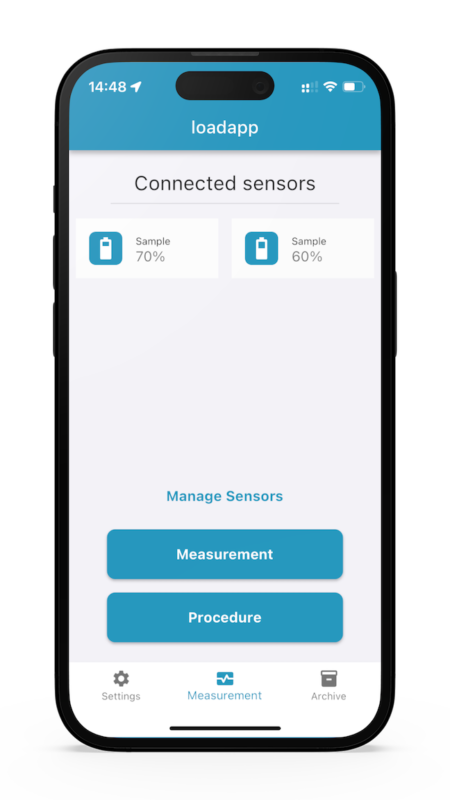
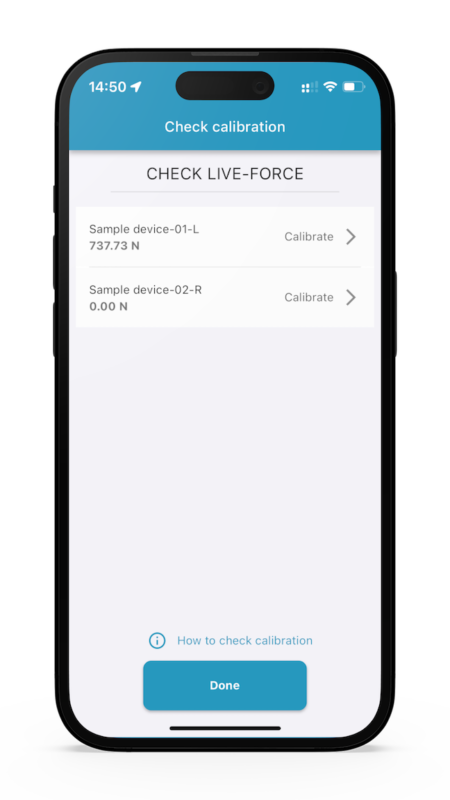
Easily check the calibration of multiple sensors at once. With loadapp you can check and optimize the calibration of each sensor on a single screen before you start your measurement.
Display your measurement in realtime and see what’s happening. With loadapp you can display your measurement data “as it comes in” as Force-Time-Graph:
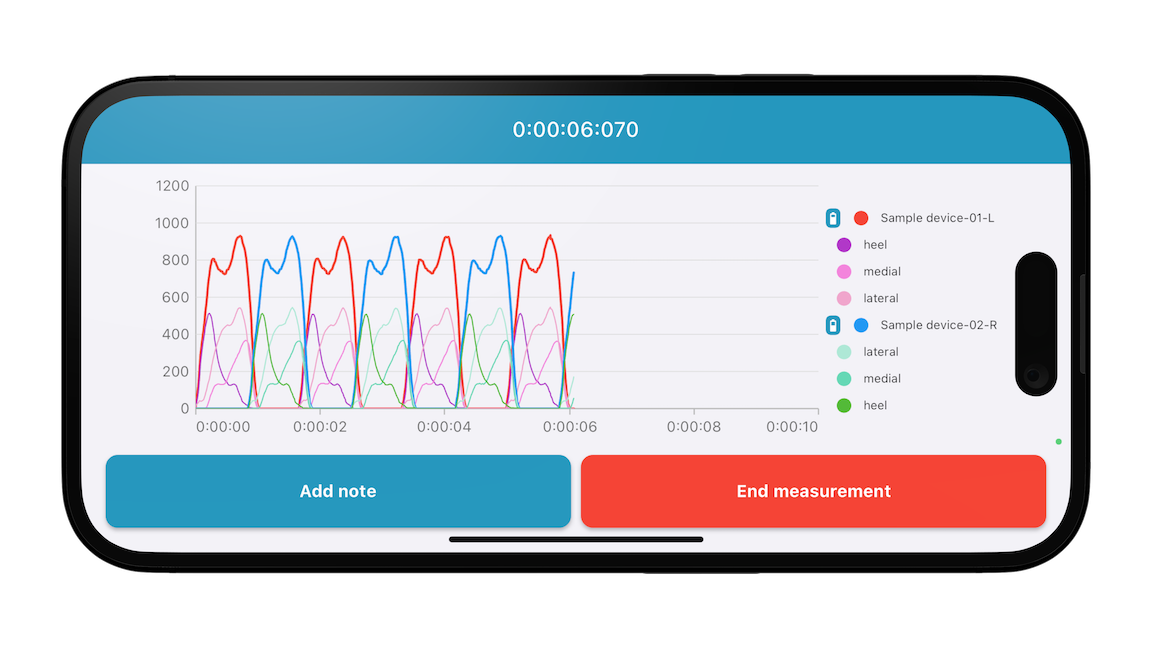
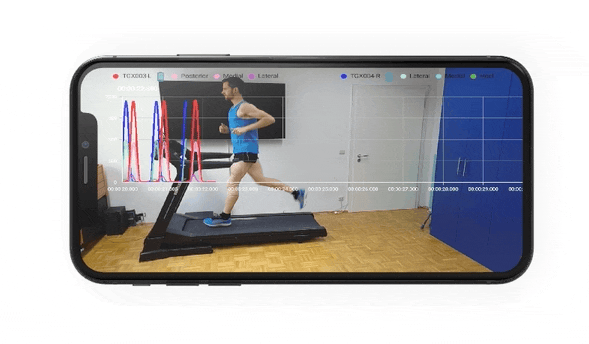
Create a video of your measurement and compare video and force data. With loadapp you can film any measurement you are making and display the force data. This way you can easily track events during measurement.
With loadapp exporting your data as ASCII file is easy. Send any measurement directly from your phone to another device within seconds.
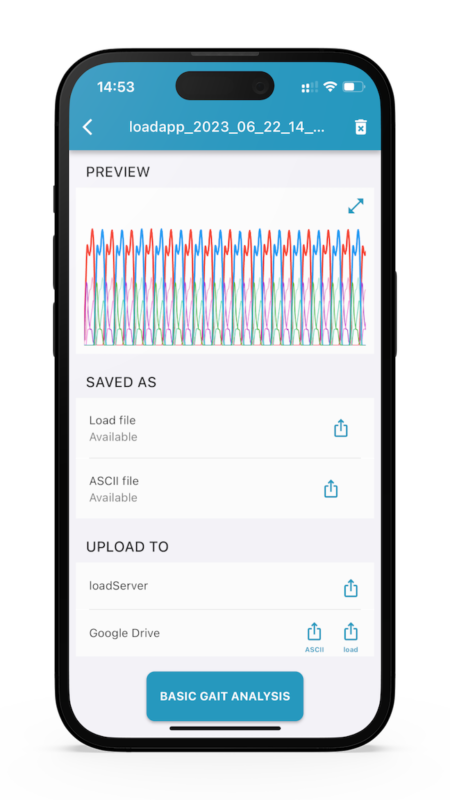
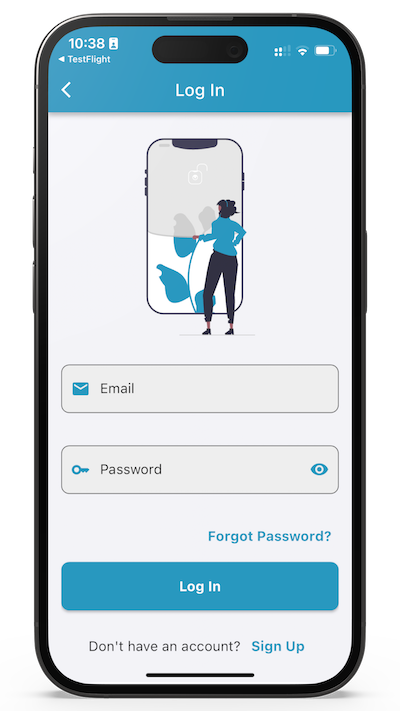
Many features require a valid account on loadapp. Go to:
and create your account. Let us know what account you created, so we can set up your permissions and unlock the required features.
To make sure that your account has all required licenses, go to:
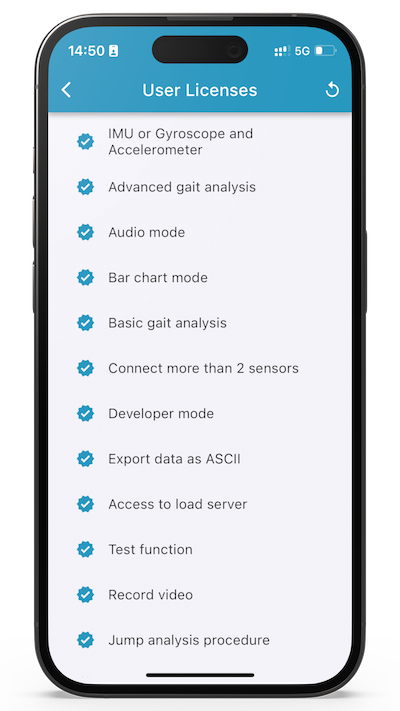
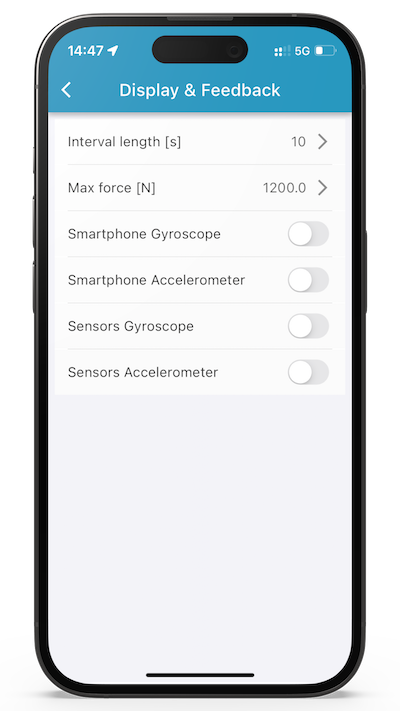
You can select many different parameters and decide how you want to display them. Go to settings and defined your preferred setup.
You can stream your data live to loadserver, auto-upload every measurement to your Google Drive, auto-save the data in ASCII and predefine your analysis settings. Go to Settings and set your
Your analysis settings depend on your licenses. Here you can set thresholds for
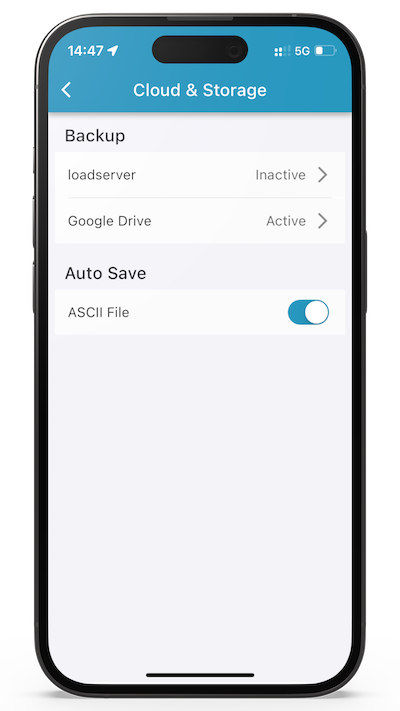
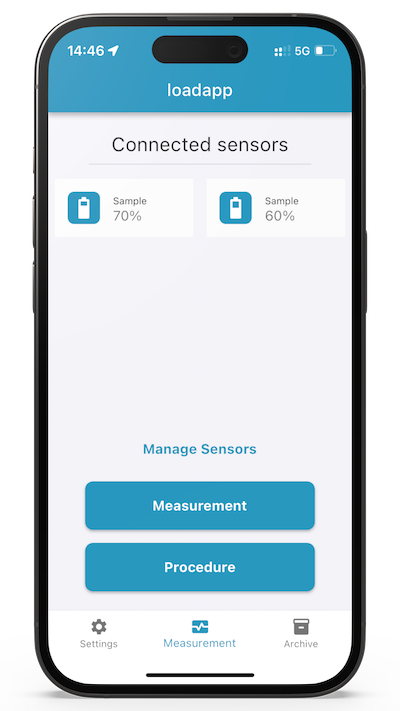
loadapp provides several different measurement modes:
loadapp also provides predefined procedures (depending on your license) that provide a consistent measurement process (e.g. for studies or evaluations)
We also provide custom procedures for your research (development).
You can connect up to 12 sensors (depending on your license) and run synchronized measurements. Make sure to connect all sensors and check the calibration before measuring.
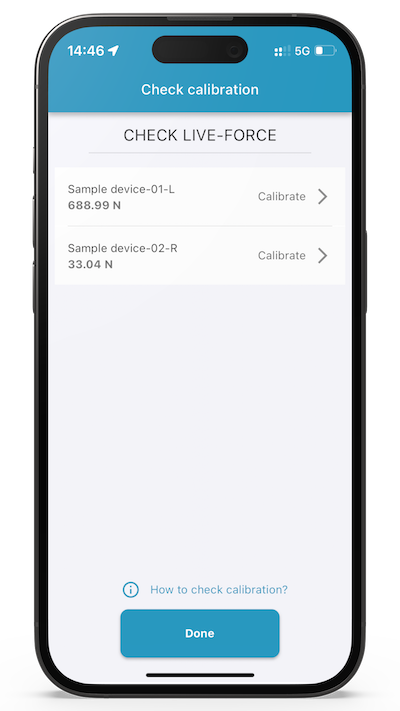
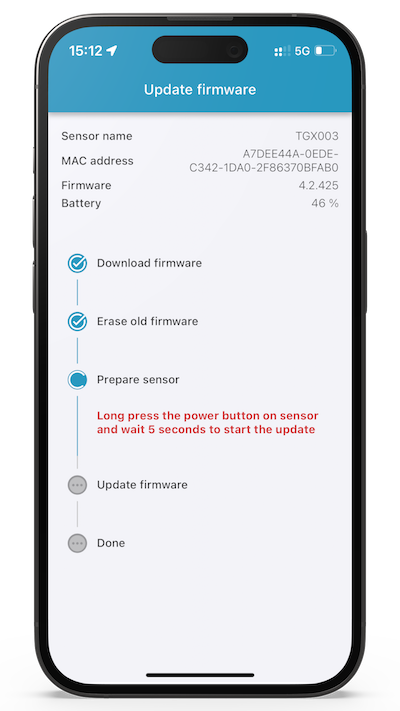
With loadapp you can update your sensor properties and update your firmware (depending on your license). Updating the firmware is a critical process. Do it carefully:
If the process is interrupted, the firmware needs to be repaired. Leave the “Manage sensors” page and navigate to the Settings Tab. Select Account and press “repair firmware”. Follow the process closely.
Adapting the sensor properties is critical. Only adapt what you know is correct. Reach out to [email protected] if you have any questions.
Before uninstalling loadApp from your device, it is important to back up your recorded data files, as uninstalling the app will also delete these files.
You can back up your data by uploading the files to Google Drive (either manually, or automatically after each measurement and ASCII file). Alternatively, you can access the data directory via a computer.
For iOS users, this can be done via iTunes: Settings -> File Sharing -> Apps -> loadApp -> loadApp Documents -> Save
For Android users, the directory “(Phone) -> internal memory-> Android-> data-> de.novel.loadapp-> files” can be accessed once Developer Options are enabled in Settings, followed by enabling USB debugging.
After reinstalling LoadApp, you will need to log in again.
If you are just updating LoadApp, the data files will remain intact.